10년 가까이 개발자로 근무하고 있지만 데스크 셋업이란 걸 특별하게 해본 적이 그다지 없습니다.
끽해야 모니터 암에 듀얼 모니터 올려놓고 쓴 정도였죠.
하지만 작년부터 코로나로 재택근무와 프리랜서 업무까지 병행하면서 업무시간이 엄청나게 늘어났고 건강도 조금씩 안 좋아지면서 점차 근무 환경 개선에 대한 니즈가 많이 커졌습니다. 오늘은 그래서 싹 바꾸게 된 제품들에 대해 가볍게 소개해볼까 합니다.

1. 책상 - 디포코 모션데스크 (링크)
- 원래 스탠딩데스크에 대한 관심은 있었는데 써볼 기회가 없었고, 너무 비싸서 미루고만 있었는데 이번 기회에 질렀습니다. 막상 스탠딩 데스크로 높여서 써보니 생각보다 상당히 힘들더라구요. 왜 이게 칼로리가 많이 소비되니하는 얘기가 나오는지 알 거 같습니다. 루틴하게 사용한다면 앉아서 50분, 서서 10분 정도가 적당할 거 같고, 차차 시간을 늘려가는 게 좋을 거 같습니다. 사실 이번에 모션데스크를 지른 이유는 스탠딩용으로 책상 높이를 높이는게 목적이 아니라 반대로 더 낮추는게 목적이었습니다. 국내 일반적인 책상은 인체공학적으로 봤을 때 키보드를 사용하기에는 좀 많이 높거든요. 모션데스크가 보통은 스탠딩을 목적으로 두기 때문에 저가의 제품들은 최하 높이가 보통 책상이랑 똑같고, 높이만 높일 수 있는 반면에 좋은 모터를 쓴 80만원 이상의 가격대 제품은 보통 책상보다 훨씬 더 낮출 수 있습니다. 저도 기존에 사용하던 책상보다 3-4cm정도 높이를 낮춰서 사용하고 있는데 작년에 생겼던 손가락부터 팔꿈치까지 이어지는 통증이 눈에 띄게 확 줄어든 게 느껴집니다. 이 통증 때문에 키보드도 바꾸고 의자 중심봉도 바꿔서 의자도 높여보고 별짓을 다 했는데 그냥 이게 최고로 효과가 좋았습니다. 회사 책상도 모션데스크로 바꾸고 싶어지네요.
2. 모니터 - LG 27UP850 (링크)
- 27인치 FHD 모니터를 듀얼로 6년 가까이 써왔습니다. 최근에 일이 엄청나게 늘어나면서 모니터를 볼 시간도 덩달아 엄청나게 늘었는데 안그래도 맥북이랑 FHD모니터를 연결해서 쓰면 글씨가 약간 흐려져서 항상 신경이 쓰이긴 했습니다. 점점 사용시간이 늘어나니 눈까지 침침해지더라구요. 그래서 이 참에 4K 모니터로 바꾸게 되었습니다. 원래는 작업공간은 넓어야 하는데 듀얼모니터를 쓰니 모니터 경계에 베젤로 나뉘는게 늘 거슬려서 다음 모니터는 무조건 32:9, 21:9같은 와이드 모니터를 사야지 하고 마음먹고 있었습니다. 그런데 가독성 문제로 바꾸는 마당에 맥북을 연결해서 와이드 모니터에 가독성 문제까지 없으려면 최하 100만원 이상은 줘야 하더라구요. 그마저도 칼같은 가독성은 아니라고 하구요. 그리고 듀얼모니터 쓸 때도 중앙에 한대 오른쪽에 한대 두고 썼는데 오른쪽 화면을 좀 많이 보는 날은 목이 상당히 아팠어요. 그런데 마트 가서 직접 크기도 확인해보고 줄자로 사이즈를 재서 시뮬레이션도 해보니 32:9, 21:9 모니터도 듀얼모니터처럼 좌우로 계속 보다보면 목 아픈 건 마찬가지겠더라구요. 모니터 중앙에 창을 두고 쓰려면 화면 분할도 애매해지고, 많이 고민해보니 27인치만 써도 충분할 거 같아서 크기는 결국 27인치로 결정했습니다. 최종적으로는 27인치 중에서도 울트라파인 5k랑 델 제품도 고민했는데 가격적인 문제랑 불량 이슈 때문에 이 제품으로 골랐습니다. 맨날 회사 맥북 집에 가져오면 허브랑 케이블이랑 주렁주렁 가지고 와서 설치했다 해체했다 반복하는 것도 아주 귀찮았는데 이 제품은 USB-C로 충전이랑 모니터 연결이 한방에 되고, 허브 역할까지도 할 수 있어서 집에 오면 맥북에 USB-C 케이블만 꽂으면 바로 사용할 수 있어서 아주 만족스럽게 사용하고 있습니다.
3. 모니터암 - 카멜 pma2 (링크)

- 작년에 M1 맥북프로로 회사 컴퓨터를 교체하면서 듀얼모니터를 사용할 수 없게 되기도 했고, 듀얼로 오래 써보니 사이드쪽에 있는 모니터를 자주 보면 목이 계속 돌아가서 너무 아파서 듀얼모니터는 접고 와이드로 가려고 했습니다. 근데 막상 위에서 언급한 거처럼 시뮬레이션 해보니 이것도 목을 좌우로 돌리면 아픈 건 매한가지더라구요. 그래서 제가 생각한 방법은 노트북을 모니터암에 달아서 모니터 밑에 위치시켜서 상하로 보는 거였습니다. 구상만 해보고 무작정 질렀는데 너무 좋습니다. 좌우로 목을 돌릴 필요도 없고, 눈만 까딱하고 내리면 되서 보조모니터로 아주 좋네요. 그냥 모니터 밑에 노트북을 두면 목을 과도하게 아래로 내려서 봐야하는데다가 키보드랑 공간이 겹쳐서 별로였을 텐데 띄워버리니까 노트북 아래로 키보드가 들어가서 공간이 겹치지 않고, 모니터랑 화면이 연결되는 점도 좋습니다. 그리고 이렇게 배치하면 노트북을 좀 더 제쪽으로 당기면 원근감을 이용해서 노트북 화면을 좀 더 크게 볼 수 있는 장점도 있습니다. 그리고 일 안할 때는 모니터랑 노트북 모두 치워두면 되서 공간 활용에도 아주 좋습니다. 원래는 어고트론이나 허먼밀러까지도 생각을 했었는데 허먼밀러는 예산도 예산이지만 모니터와 노트북을 상하로 두려면 노트북암이랑 메인모니터랑 간섭이 생겨서 위치가 안나오더라구요. 어고트론은 가능하긴 했는데 가격이 두 배고, 원래 쓰던 카멜 제품보다는 움직임이 좀 개선되지 않았을까 하는 마음에 샀는데 네. 개선 없습니다…많이 뻑뻑합니다. 어고트론이 자꾸 어른 거리긴 하는데 고기도 먹어본 놈이 먹는다고 애초에 써보질 않아서 그게 얼마나 부드러운지도 잘 모르겠고, 이것도 장력 최대한 조절하면 쓸만한 정도까지는 부드러워져서 그럭저럭 잘 사용하고 있습니다. 참고로 제가 사용하는 배치대로 사용하려면 이 제품처럼 거치 부분이 봉으로 된 타입으로 사셔야 합니다. 보통 모니터암들은 아래로 내릴 수 있는 범위의 한계가 있어서 노트북암을 달았을 때 이 배치가 가능할 정도로 충분히 내려오질 않습니다. 봉으로 된 타입은 내릴라고 치면 책상 상판보다 아래로 내릴 수 있는 구조라 꼭 이런 형태의 암을 사셔야 합니다.
4. 모니터 라이트 바 - 샤오미 라이트바 (링크)
- 전부터 사고는 싶었는데 스탠드도 별도로 있고, 딱히 꼭 필요하진 않아서 구매를 하지 않았는데요. 처음에는 모니터도 세 대였고(한 대는 작년에 처분함), 스피커도 있어서 멀티탭을 두개를 놓고 썼습니다. 근데 이번에 모니터도 한대로 줄고, 스피커도 잘 사용하지 않아서 치우고 나니 멀티탭 하나로 포트가 딱 맞더라구요. 대신 스탠드 꽂을 여유는 없었습니다. 멀티탭 거치대도 이미 꽉꽉 들어차서 멀티탭을 추가로 쓰기도 애매하고, 그거 땜에 거치대를 추가로 설치하는 것도 지저분하고, 그렇다고 스탠드를 엄청 자주 쓰는게 아니어서 아예 스탠드를 치워버리고 모니터 USB에 연결해서 사용할 수 있는 라이트바로 갈아탔습니다. 이 제품은 밝기와 색온도를 조절할 수 있고, 이걸 조절할 수 있는 리모컨이 포함되어 있는데 무선이라 깔끔하고, 이뻐서 아주 만족스럽습니다. 그리고 모니터가 바뀌면서 생각보다 모니터 밝기가 좀 눈에 부담스러웠는데 이 제품 쓰고나서 부담이 꽤 줄었습니다. 이건 그냥 모니터에 눈이 적응한 걸 수도 있는데 그렇다고 스탠드를 꺼버리면 이젠 책상 위가 좀 어두운 느낌이 들어서 습관적으로 켜놓고 사용하고 있습니다.
5. 발받침대 - 이케아 DAGOTTO (링크)
- 예전에 이런 인체공학적인 거에 전혀 관심이 없을 때 인터넷에서 발받침대 쓰시는 분들이나 주변에 쓰는 분들 봐도 그게 그렇게 편한가? 꼭 있어야 되나? 싶었는데 이번에 의자 때문에 다리도 고생을 엄청하게 되서 한 번 알아보다가 의자 사러 갔을 때 하나 업어왔습니다. 그런데… 와… 정말 편합니다. 다리가 아프기 시작하면서 임시로 안쓰는 애기의자를 발받침으로 쓰고 있었는데 이건 각도가 조절이 안되서 그냥 바닥에서 다리가 붕 뜨는 걸 방지해주는 정도의 역할이었는데 이건 각도 조절이 되서 제가 편한 각도로 발을 받치고 있으니까 세상 편합니다. 사실 의자도 상당히 시급한 문제였는데 여지껏 안 바꾸고 있는 것도 이게 가장 큽니다. 살이 찌면서 기존 의자의 좌판 형태가 다리를 너무 압박하게 되서 장시간 앉아있으면 다리가 저리기 시작했는데 이게 일을 안해도 몇 시간이나 지속이 되서 정말 죽을 맛이었거든요. 그래서 모션데스크고 뭐고, 당장 의자부터 바꾸려고 알아봤었습니다. 허먼밀러도 알아보고, 조디 체어도 알아보고, 이케아에 가서 아예 의자도 사왔다가 반품도 하고 했는데 발받침 쓰고 나니 그 고통스러웠던 증상은 98% 정도 사라져서 의자 우선순위가 저~~~~ 뒤로 밀렸습니다. 이젠 허리가 아파서 바꾸긴 바꿔야 하는데 의자를 바꿀게 아니라 운동해서 살을 빼는 게 먼저인 거 같아서 의자는 암튼 뒤로 밀렸고, 사람들이 왜들 그렇게 발받침대를 쓰고, 편하다고 하는지 한시간만 써 봐도 알겠더라구요. 이케아 발받침대는 가격도 착해서 부담도 없구요. 다만 바닥이 밀림방지가 탁월하진 않아서 그 부분은 좀 아쉽긴 한데 그건 밀림방지 스티커라도 하나 달아주면 해결이 될 거 같구요. 암튼 이 제품 강추입니다.
6. 키보드 - Lily58 Pro

- 손목터널증후군 문제로 사용하기 시작했던 키보드입니다. 후기도 제 블로그에 있는데 아주 만족하면서 쓰고 있습니다. 좌우로 나뉘기 때문에 가운데에 트랙패드 놓고, 오른쪽에 마우스를 놓고 쓰고 있는데 이 배치가 아주 좋습니다. 트랙패드로 간단한 마우스 조작을 하고, 마우스 조작이 많이 필요할 때는 마우스로 조작하고 있습니다. 트랙볼도 알아봤고, 버티컬 마우스도 알아보고 여러가지 고민해봤는데 현재로선 이 배치가 저한테 제일 잘 맞는 거 같습니다. 참고로 팜레스트는 제닉스 팜레스트입니다. 원래 대나무 모양으로 된 동일 제품을 쓰다가 만족스러워서 이번 상판 색깔에 맞춰서 추가로 구입했습니다. 저렴하면서도 질이 좋아서 추천합니다.
7. 마우스 - 로지텍 G604 (링크)
- 마우스는 몇 년간 잘 쓰던 G602가 무한휠을 달고 나오자마자 바꾼 G604입니다. 원래는 손목이 안좋아지면서 버티컬 마우스인 로지텍 MX Vertical로 바꾸려고 했으나 미개봉 중고로 구하던 중에 손목상태가 나아지면서 필요성이 줄어들어 아직은 그대로 사용하고 있는 중입니다. 좌측에 커스텀으로 설정할 수 있는 버튼이 6개가 있어서 아주 잘 사용하고 있기는 한데 최근 사용 빈도로 봐서는 스크롤 좌우 클릭 버튼이랑 앞, 뒤 버튼만 따로 있으면 이 마우스에서 제일 많이 쓰는 기능을 대체할 수 있어서 이 마우스를 꼭 써야만 하는 이유가 많이 줄어들었어요. 게다가 마우스 자체가 나쁘진 않은데 로지텍 G hub 소프트웨어가 진짜 쓰레기입니다. 한달에 2-3번 정도는 소프트웨어가 초기화되서 제가 설정한 매크로가 싹다 날라가서 재설정해줘야 합니다. 그냥 키설정만 해제가 되는게 아니라 매크로 설정해둔 거까지 다 날라가서 처음부터 다시 해야됩니다. 아예 마우스 설정화면 진입하면 처음 산 거마냥 소개페이지까지 뜹니다. 그리고 어이없게도 스크롤은 이 G hub가 켜지지 않으면 아예 작동을 안합니다;;; 휠에 사용자가 원하는 기능을 설정할 수 있으니까 그것조차도 소프트웨어로 제어하는 건 이해는 하겠는데 이 G hub가 초기화만 되는 게 아니라 껄핏하면 먹통이 됩니다. 이 지경이 되면 잘 쓰다가 갑자기 휠이 안되서 업무도 멈추고, 소프트웨어를 껏다키는 것도 소용없고, 그냥 재부팅을 해야되는데 진짜 불편합니다. 최근엔 더블클릭 조짐까지 보이네요. 이런 문제들 때문에 요즘 레이저의 프로클릭에 많이 꽂혔는데 G604보다 가벼우면서도 스크롤 좌우 클릭과 앞, 뒤 버튼이 있어서 저에게 필요한 기능은 다 가능했고, 손을 마우스에 얹자마자 너무 편했던 느낌을 잊을 수가 없네요. MX Vertical의 경우는 편하진 않았지만 손목 건강 때문에 적응을 해서 사용하려 했거든요. 한 가지 무한휠이 없다는 점이 너무 걸려서 기변으로 까진 이어지지 않는 중입니다. G602는 정말 인생마우스 중 하나였는데 한가지 아쉬웠던 무한휠을 개선해서 나온 G604는 소프트웨어가 장점의 90%를 다 깎아먹네요. 참고로 마우스 받침은 3M의 마우스롤러패드인데 손목을 받쳐주면서도 움직임이 자유로워서 잘 쓰고 있습니다. 처음에는 부자연스러워서 잘 안썼는데 적응하니까 편하네요. 대신 가격은 좀 비싼 감이 있습니다.
8. 트랙패드 - 애플 매직트랙패드2 (링크)
- 예전에 매직키보드와 함께 주력으로 사용하다가 손가락 관절이 너무 안좋아져서 매직키보드와 함께 처분했다가 다시 들여온 녀석입니다. 맥북 본체 키보드를 사용하면 전혀 살 필요가 없는 제품이지만 저 같이 별도의 키보드를 사용하게 되면 필수인 제품이에요. 마우스만 있으면 되겠지하고 처분했던 거였는데 맥을 사용하다보면 마우스만으로 제어가 안되는 동작들이 굉장히 많습니다. 특히 줌이나 드래그를 많이 사용하는 경우에는 마우스만으로는 생산성이 너무 안나옵니다. 휠로는 그냥 스크롤만 가능해서 줌을 하려면 별도의 키를 누르고 하던지 아님 그냥 잘 안되던지 너무 불편합니다. 매직트랙패드로는 손가락으로 스윽하면 끝나는 것을요. 없으면 급한 대로 맥북본체의 트랙패드를 써도 되긴 하지만 이건 책상 배치에 따라서는 너무 불편하기도 하고, 특히 클램쉘 모드로 사용하는 분들께는 아예 불가능하구요. 그래서 저도 처분한지 3달도 안되서 다시 들이게 됐습니다. 마우스냐 트랙패드냐라고 한다면 전 역시 진리의 둘 다라고 말하고 싶네요.
9. 선정리 - 이케아 SIGNUM (링크)
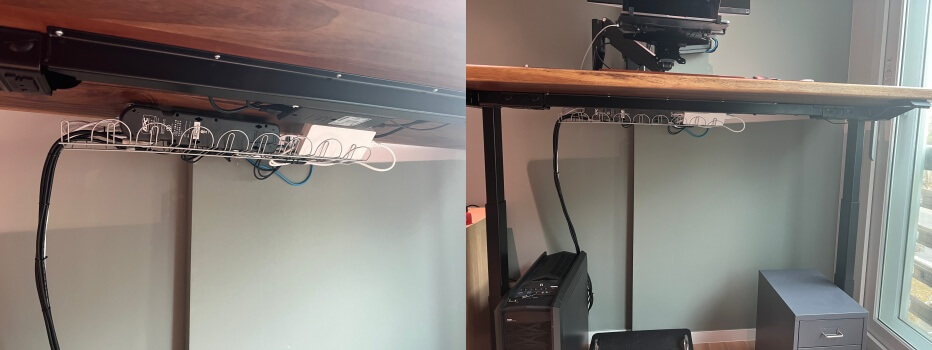
- 이번에 모션데스크를 사면서 추가로 구입한 제품입니다. 제가 구입한 디포코 제품은 별도의 멀티탭 정리함이 달려있지 않고, 옵션으로도 판매하는 게 없습니다. 거의 동일한 구성으로 판매중인 에렉투스 모션데스크에는 철제 멀티탭 정리함을 판매하고 있는데, 이게 3만원 정도 합니다. 그냥 철판 구부려 놓은게 전부인데 첨부터 에렉투스에서 구입하면서 옵션으로 샀으면 모를까 배송비내면서까지 그 가격주고 사고 싶진 않더라구요. 그래서 찾아보니 이케아에서 이런 제품이 있길래 발받침대 구입하면서 같이 구입해왔습니다. 모양이 보시다시피 다 뚫려있는 구조라 선이 깔끔하게 잘 안보였으면 하는 분들께는 맞지 않습니다. 저도 그런 편이긴 한데 어차피 책상 밑이라 잘 보이지도 않고, 저 둥글둥글한 부분에 케이블을 감아서 꽂을 수 있는 점도 좋아보이는데다 가격도 철제프레임에 비하면 1/3가격이라 별 다른 고민없이 바로 이 제품으로 결정했습니다. 막상 설치해보니 이게 높이가 여유가 있는 편이 아니라서 멀티탭이 좀 두꺼운 경우에는 설치가 많이 까다로워집니다. 멀티탭 자체가 안들어가거나 아님 멀티탭은 들어갔는데 멀티탭에 코드를 꽂을 여유가 없거나 할 수 있습니다. 저도 멀티탭은 겨우 들어갔는데 코드를 꽂을 여유가 없어서 설치하는데 좀 고생했습니다. 어찌어찌 다 설치하고 나니까 생각했던 거보단 깔끔하고 좋습니다.
10. 마무리
- 맨날 유튜브로는 데스크셋업 영상 보면서 정작 제 책상은 이렇다할 셋팅은 하지 않고 썼었는데요. 미적인 것을 떠나서 건강 문제 때문에 한 번 싹 갈아엎어봤습니다. 전부 바꾸고 세팅을 마치고 나니 세상 후련하고 좋습니다. 일단 업무환경도 기대했던 것 이상으로 개선이 된게 가장 좋네요. 선정리도 기대했던 거보다 훨씬 깔끔하게 되서 좋구요. 이젠 책상 앞에 앉는게 즐겁네요. 일도 훨씬 집중도 잘되고 좋습니다. 이 자리에서 이제 돈 많이 많이 벌어야겠습니다.
쿠팡 링크를 통해 필요한 것을 구매하시면 훅이야 콘텐츠 운영에 큰 도움이 됩니다.
- 아무거나 구입하기
COUPANG
쿠팡은 로켓배송
www.coupang.com
- 아이폰 14 구입하러 가기
다가오는 아이폰 14, 애플워치 사전예약 혜택! 여기서 구입하세요.
내일로 다가온 아이폰 14시리즈와 애플워치의 사전예약. 어디서 구입하는게 가장 유리할까요? 매년 이 맘 때쯤이면 아이폰 신형을 구입하려는 분들로 북새통이죠. 저도 작년에 13프로를 구하기
hookiya.tistory.com
*** 본 포스팅의 제품은 모두 직접 구매하였으나 쿠팡파트너스 활동의 일환으로 수수료를 제공받을 수 있습니다. ***
'후기들' 카테고리의 다른 글
| 안마의자가 좋을까? 세라젬이 좋을까? 진리의 둘 다 후기 (feat. 휴테크 SLS9, 세라젬 V6) (2) | 2022.07.27 |
|---|---|
| 인테리어 필수품 실링팬을 1년 반동안 사용해봤다. (Feat. 루씨에어 레이더) (0) | 2022.07.01 |
| 부족한 수납공간 200% 활용하기 (0) | 2022.03.08 |
| 이케아 유명의자 다 앉아본 후기(feat. 센타르) (0) | 2022.02.17 |
| 소스를 끝까지 깔끔하게 덜어주는 꿀템 추천(feat. 다이소 실리콘 숟가락) (0) | 2022.01.09 |


댓글